installation guide
This guide is for manually installing cbIPfRDP without using the automated installer.
1. Accessing the FTP
First step to getting along the way is to access the FTP. Open it in a new tab.
2. Downloading relevant files
You'll need to create a folder on your drive to put the following executables in, all exe's must be present to use all features.
Using the FTP site, download the latest version of each file listed below
3. Whitelist before running.
Before running, please run the whitelist tool and add your IP's. You might get a message about the blacklist/whitelist not being present. It's safe to ignore this message.
Please also open Event viewer and export the security log. This will get wiped when cbIPfRDP runs to prevent confusion.
4. Running cbIPfRDP
Almost there now, sit tight! The next step is to open up cbIPaaS.exe, you'll be presented with a GUI as shown below.
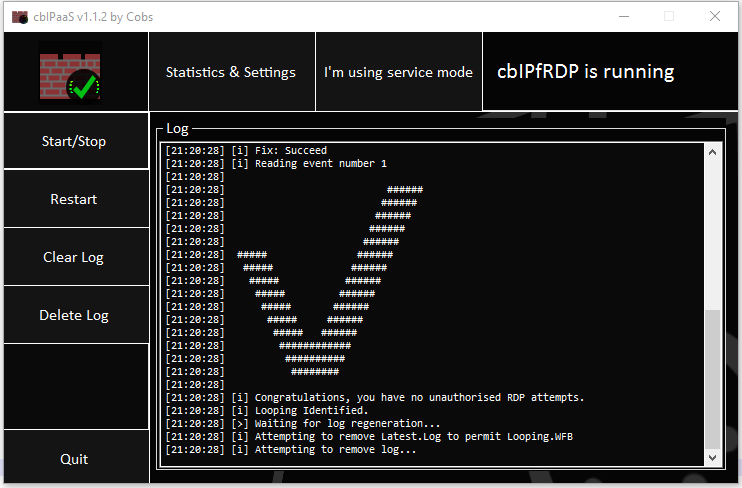
This is the front-end GUI you'll be using whether your in service mode or not, Push Install Looping when prompted.
From there, hit start if your NOT using service mode and cbIPfRDP will run silently in the background until stopped via cbIPaaS. -- Your done!
If running as a service, please navigate to Statistics > Service Mode > Install Service mode and wait for it to complete. Close out of statistics.
Once back at the main GUI, choose "I'm using Service Mode" where you'll be able to view the real time log. -- Your done! Additional service mode settings can be tweaked under Configure Service mode in statistics and settings.